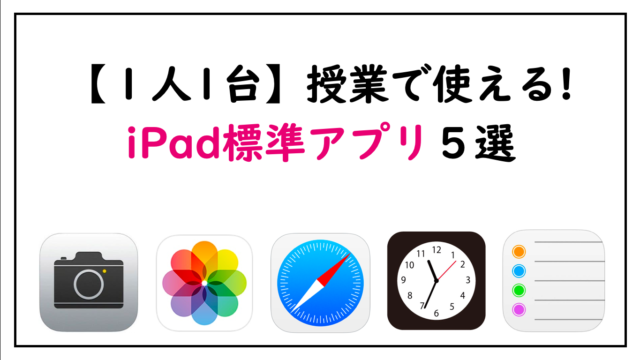今日はタブレットのある機能を使った「授業効率化」の話です。
この機能、現場ではほぼ毎日使っていました。
GIGAスクール構想が実現し、1人1台が可能になればかなり使える機能です。
(この記事ではiPadでの解説をしていますが、androidなど他の機器でも似たような機能はありますので、その他デバイスでも活用可能です。)
今日の目次は
- 1人1台タブレット授業効率化できるおすすめ便利機能!
- その機能の授業での活用方法
- その機能の使い方
です。
簡単に誰でも使える、めちゃくちゃおすすめの機能です。
1人1台タブレット授業効率化できるおすすめ便利機能!
その機能はAirdropです。
AirdropとはiPhoneやiPad、MacBookなどのApple製品に搭載されている機能で、写真や動画、その他資料などをApple製品同士ならば簡単に送受信できる機能です。
例えば、旅行で集合写真を撮りその写真をその場にいるメンバーに送りたい時、これまでならメールやラインを使って送ることが多かったと思います。
しかしその場合、連絡先の交換の必要がでてきます。
しかしこのAirdropの機能が搭載されてからは、Apple製品同士は連絡先の交換なしに、写真の共有が簡単に行うことができるのです。
Airdropのよさは
- 簡単に写真、アプリ、位置情報などを共有できる
- 連絡先交換は必要なし
- ある程度重いものでもすぐに送受信できる
などがあります。
授業でどのように活用するのか?
授業での活用方法、今回は4つ紹介します。
- 写真や資料の共有
- プリントの配布
- 丸つけ
- Webページの共有
①写真や資料の共有
例えば教科書以外の写真・資料を見せたい時や、日常生活の中で見つけた授業で使えそうな写真や画像などをすぐに子ども達に送ることができます。
教科書にある絵や写真なんかもiPadのカメラで撮って、Airdropで共有することもしょっちゅうありました。
教科書で見せるとそこに全ての説明が書いてあるので、
「この部分は絵やグラフだけを見せて、予想させたり、考えさせたりしたいなぁ」
などの時によく使いました。
「今からAirdropで1枚写真を送ります。そこから気づいたことや疑問に思ったことをノートに箇条書きで1人5つ以上は書きましょう。」
という指示をよくしていました。
iPad上で画像を見るので手元で見ることができたり、ズームできたりするなど、プロジャクターなどで一斉に見せることに比べて。より詳しく見ることができます。
非常におすすめです。
②プリントの配布
Airdropを活用することで、習熟や復習を目的としたプリントの印刷する時間を半分以下に減らすことができます。
例えばプリント集のとあるページを授業で行いたい場合。
これまでならそのページを印刷し、その後輪転機で人数分印刷をしていたと思います。
しかし1人1台授業でAirdropを活用する場合、するべき準備は「そのページを写真で撮る」
これだけです。10秒あれば終わります。
そして授業で、
「今日やるプリントをAirdropで送るのでiPad出してくださーい。計算、答えはノートに書きます。」
この指示でOKです。
またこれのいいところは、iPadにそのプリントが残っていることでいつでも確認することができます。
テスト前に「では昨日やったプリントを見てみましょう。ちょっと自信がない問題はもう一度解いてみましょう」と指示ができます。
「せんせー、プリントありませーん。」というのがないのです。
全員に送ってますから。
効率化だけでなく、子どもの学びにもつながります。
また、新型コロナウィルスに対する配慮が必要な現在では、直接子どもに手渡しで配布することと比較し、大きな感染症対策になるとも思っています。。
おすすめです。
③丸つけ
「問題が出来た人からチェックするから持ってきてね」
算数の授業などではこういった指示を出すことも多いと思います。
しかしそのような指示の後に、問題が出来た子どもの行列ができてしまうことはありませんか?(当然列ができないように配慮はしますが)
現在のコロナ下の状況において、あまり列を作ったりすることは好ましくない状況です。
しかし、Airdropを使えばその状況も100%避けることができます。
「問題が終わったら写真でとって、先生のiPadに送ってください」
の指示で、課題が終わった子どもからAirdropで送付します。(当然、 Airdropでの送信方法の指導は必要です)
そして教師はiPad上で丸つけをし、再びAirdropで返却します。(iPad上での丸つけ方法はまた解説いたします)
そうすることで、教師の前に列を作ることを避けることができます。
④Webページの共有
調べ学習などで特定のサイトを見て欲しいとき、
「yahooから検索させる」「URLを伝えてそのページにたどり着かせる」
という方法だと必ず
「せんせー、ページでてきませーん」という子どもが出てきます。
しかし、見て欲しいサイトをAirdropで送ることで
すぐにそのページを全員が表示することがでいます。
かなり無駄な時間を省くことができる便利な活用方法です。
簡単Airdrop使い方
ではAirdropの使い方を説明します。
①右上あたりを下にスワイプし、コントロールセンターを表示する。
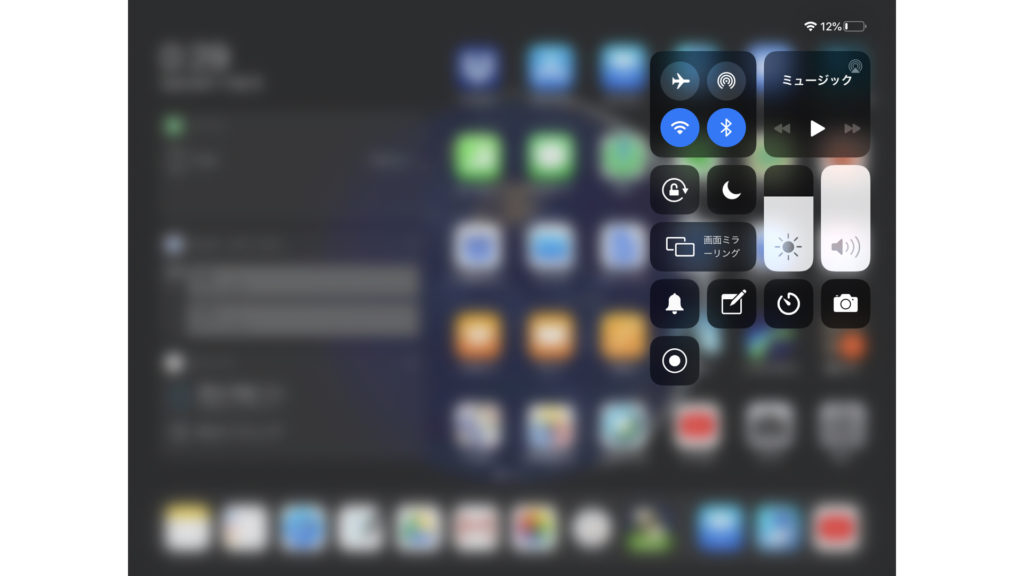
②wifiとBluetoothをONにしておく
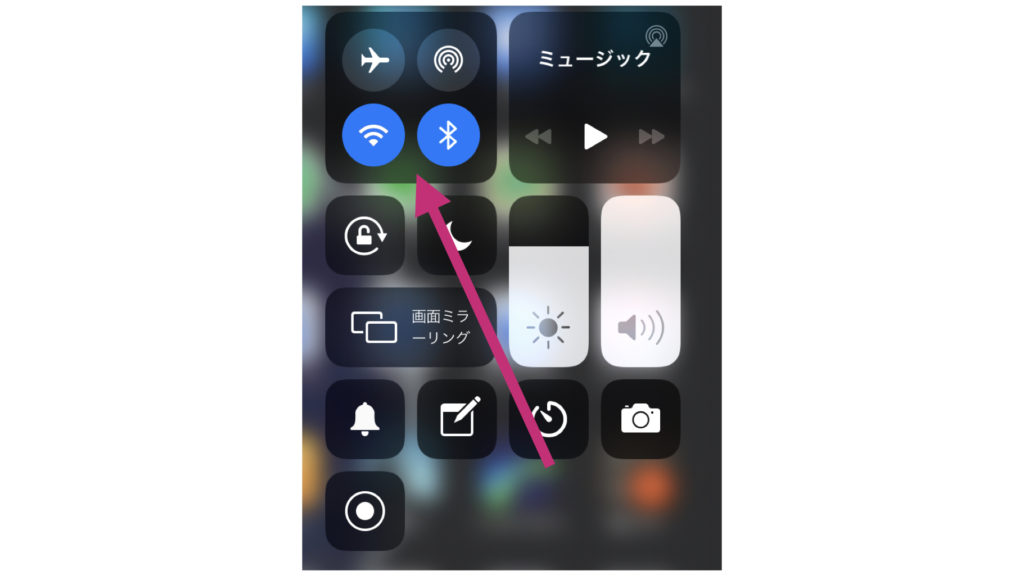
③Airdropの送受信をONにしておく。「すべての人」を選択する。
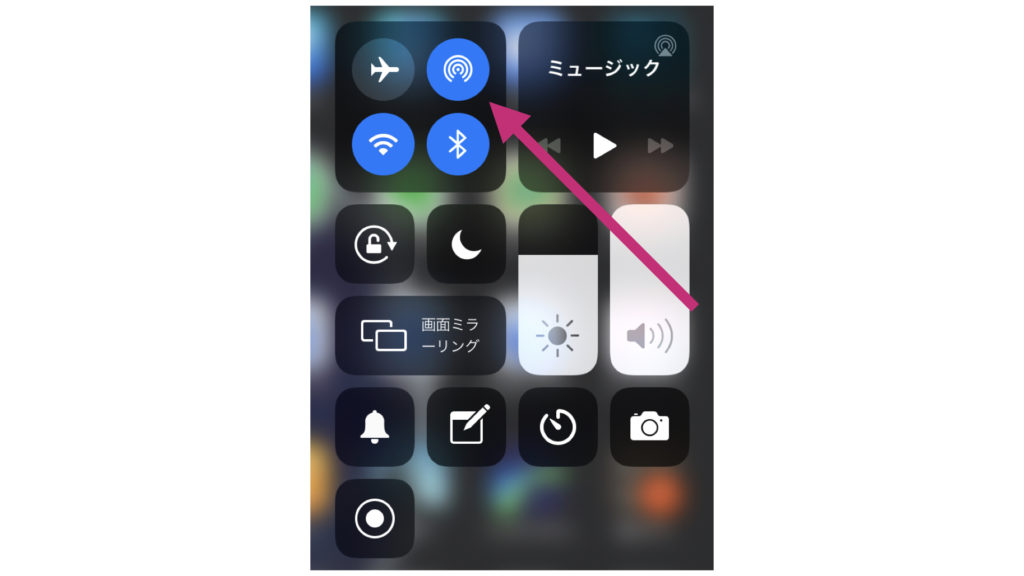
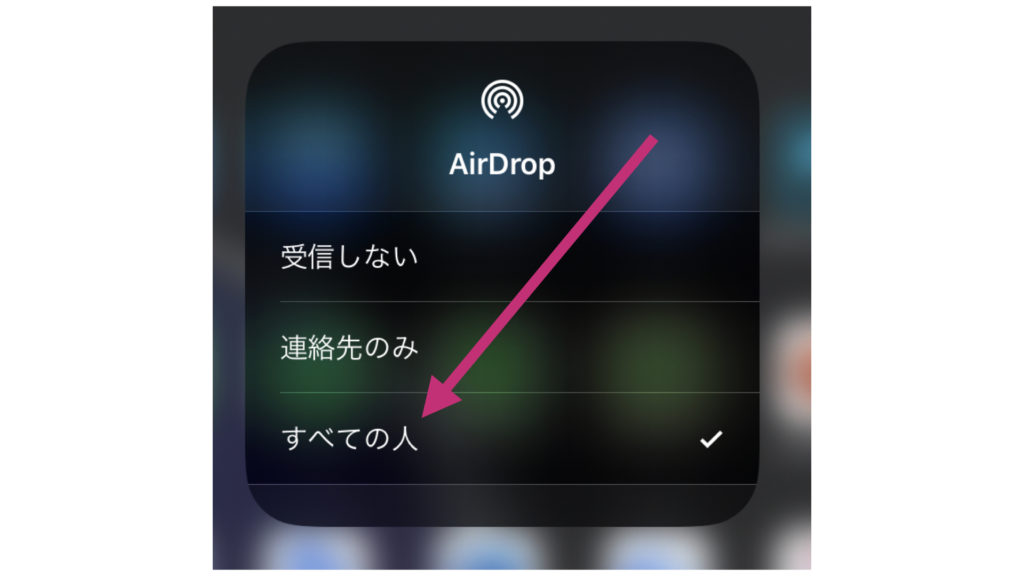
④写真アプリで、右上の「選択」を押し、送りたい写真を選びます。

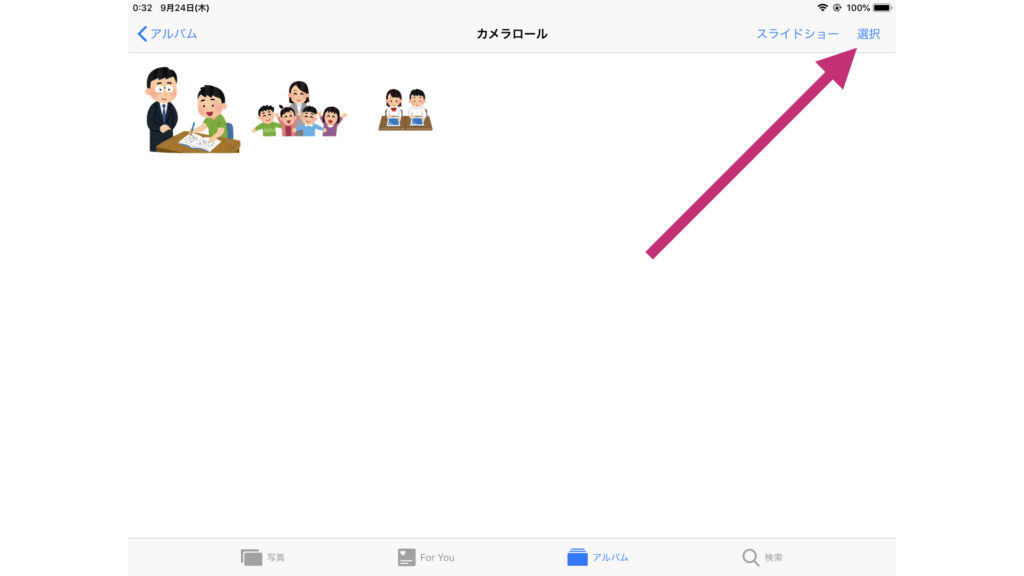
⑤左上(左下)の共有アイコンをタップする。

⑥Airdropアイコンをタップする。
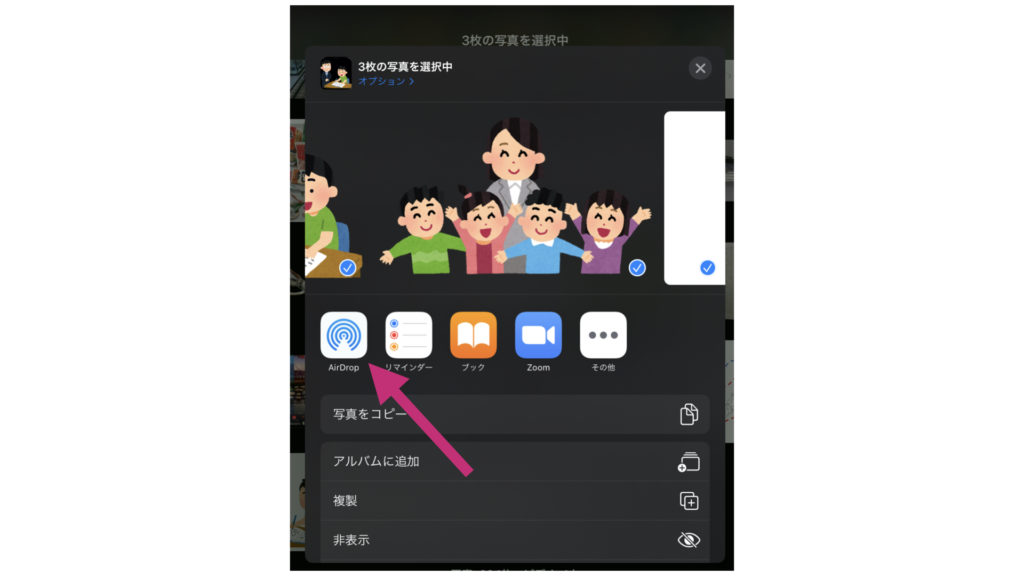
⑦送りたい相手をタップする。
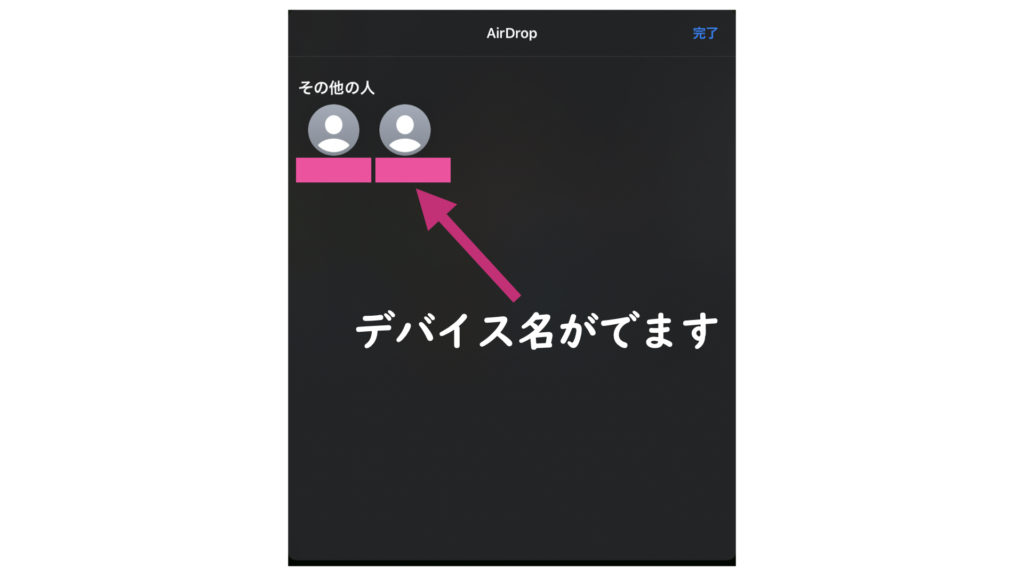
⑧受信側は通知が届くので、「受け入れる」をタップする。
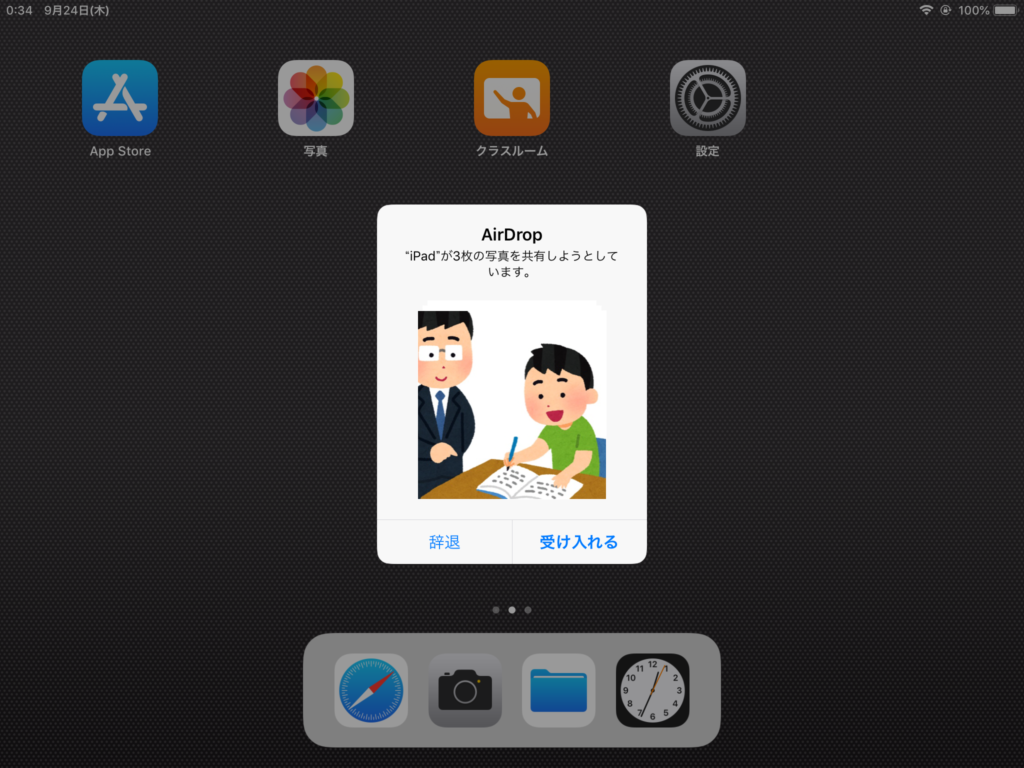
Webページなどを送りたい場合もそのページを開き、どこかに「共有アイコン(四角に上矢印)」があるので、それをタップするとAirdropアイコンがでてきて、送信が可能です。
慣れると簡単。子どももすぐに扱えます。
まとめ
以上が「1人1台タブレットおすすめ便利機能」でした。
使い方簡単Airdropを使うことで授業の効率化を図れます。
ぜひ活用してみてください。
以上です!ありがとうございました!!